Тип урока: объяснительно-демонстрационный с
элементами практикума.
Вид урока: учебный и трудовой практикум.
Программно-дидактическое обеспечение: ЭВМ
типа IBM. Мультимедийный проектор. ОС Windows XP. ППП MS
Office XP, карточки с заданиями.
Цели и задачи:
- провести фронтальный опрос по пройденному
материалу;
- научить пользоваться средствами условного
форматирования, задавать контроль ввода данных ;
- закрепить полученные знания и навыки при
выполнении практических упражнений.
Требования к знаниям и умениям:
Учащиеся должны знать:
- средства условного форматирования в Excel,
средства контроля ввода данных в Excel.
Учащиеся должны уметь:
- применять свои знания на практике.
План занятия
- Организационный момент: приветствие – 2мин
- Постановка темы и целей урока – 2 мин
- Фронтальный опрос – 12 мин
- Объяснение нового материала – 30 мин
- Закрепление и контроль полученных знаний и
умений – 40 мин
- Подведение итогов. Выставление оценок. Домашнее
задание. – 4 мин
Ход урока
I. Организационный момент:
приветствие.
Проверка готовности учащихся к уроку, отметка
отсутствующих, объявление темы и цели урока.
При выполнении работы должны соблюдаться
правила ТБ при работе за ПК и правила поведения в
компьютерном классе.
II. Постановка темы и целей урока.
III. Фронтальный опрос. Вопросы:
- Каково назначение программы Excel?
- Что такое адрес электронной ячейки, из чего он
состоит?
- Как произвести ввод данных в ячейку?
- Какие форматы данных вы знаете?
- Как можно изменить высоту и ширину ячейки в
электронной таблице?
- Какие способы выравнивания текста в ячейке вы
знаете?
- Каким образом можно объединить ячейки
электронной таблицы?
- Как перенести текст в ячейке по словам?
- Каким образом можно произвести обрамление
таблицы в Excel?
- Как очистить ячейки таблицы от данных?
- Как произвести копирование содержимого ячейки?
IV. Объяснение нового материала.
Преподаватель объясняет учащимся новый
материал. В процессе объяснения нового
материала, учащиеся выполняют практические
задания по новой теме.
Новый материал
Условное форматирование
В MS Excel имеются средства условного
форматирования, дающие возможность управлять
цветом и текста и заливки, видом рамки, шрифта,
подчеркиванием. Само условие может быть сложным
и зависеть от значения не только текущей, но и
любой другой ячейки.
При выборе меню Формат – Условное
форматирование появляется окно "Условное
форматирование”. В нем можно установить до трех
условий. Окно формирования следующего условия
можно вызвать нажатием кнопки А также…
Само условие может быть двух видов:
- Первый позволяет задать значение (значения),
относительно которого проверяется
форматируемая клетка.
- Второй позволяет указать логическую формулу
любой сложности (слово значение заменяется
на слово формула).
Преподаватель предлагает учащимся выполнить
следующее задание:
Наберите следующую информацию на Листе 1 Учащимся предлагается выделить разным цветом
фона содержимое ячеек Вес ребенка в
зависимости от величины веса, указанного в этой
ячейке:
- Если ребенок родился с недостаточным весом, т.е.
вес меньше 2,5 кг – красным цветом;
- Если ребенок родился с нормальным весом, т.е. вес
его между 2,5 и 5,0 кг – зеленым цветом;
- Если вес у ребенка избыточный, т.е. больше 5,0 кг –
оранжевым.
Для выполнения этого задания установите курсор
в ячейку С2 и, выбрав, Формат – Условное
форматирование задайте 3 условия следующего
вида: Это будет выглядеть так: Далее задайте эти же самые условия в ячейках С3,
С4, С5, С6.
В результате ячейки С3 и С4 будут иметь красный
фон, С2 – зеленый, С5 и С6 – оранжевый.
Контроль ввода
При работе с данными во многих случаях очень
важным является правильность их ввода. В Excel
имеются средства контроля ввода данных, которые
можно закрепить за определенными ячейками
таблицы. При выборе меню Данные – Проверка,
откроется окно Проверка вводимых значений,
состоящее из 3-х вкладок:
Вкладка Параметры определяет условия,
проверяемые при вводе.
Вкладка Сообщение для ввода
формирует подсказку при входе в контролируемую
клетку.
Вкладка Сообщение об ошибке формирует
сообщение, предъявляемое пользователю, если он
ввел неправильное значение.
Например:
В ячейку нужно ввести дату рождения ребенка,
получающего лечение в детской поликлинике. Ясно,
что он не может быть старше 16-ти лет. Вкладка
Параметры должна иметь вид: Флажок Распространить изменения на другие
ячейки с тем же условием устанавливает
режим, когда изменение условий для одной клетки
вызывает идентичные изменения в других с теми же
условиями – в данном случае этот флажок включать
не нужно.
Установка флажка Игнорировать пустые
ячейки подавляет вывод сообщения об ошибке
при вводе пустого значения в контролируемую
ячейку рабочего листа (т.е. если вы в эту ячейку не
ввели никакого значения, то ячейка проверяться
не будет на соответствие условиям) – установим
этот флажок.
Предположим, мы хотим, чтобы при входе в ячейку
предъявлялась подсказка, что возраст должен быть
до16 лет. Для этого во вкладке Сообщение для
ввода должно быть указано: Вкладка Сообщение об ошибке
предопределяет реакцию системы на ошибочный
ввод.
Сообщения об ошибке могут быть трех видов:
Останов – самая жесткая реакция.
Здесь возможны только 2 действия пользователя:
Повтор ввода, уже правильной информации,
(Повторить), или полный отказ от ввода (Отмена).
Предупреждение – пользователь может
игнорировать предупреждение системы (Да),
вернуться для исправления ввода (Нет) или совсем
отказаться от него (Отмена).
Сообщение – пользователь может
оставить введенные данные (ОК) или отказаться от
них (Отмена).
Для нашего примера выберем реакцию Останов.
Заполним поля диалогового окна таким образом,
как это указано ниже. Преподаватель предлагает учащимся выполнить
следующее задание на Листе 2:
Положим, в ячейку А2 требуется вводить фамилии
врачей в строго определенном формате. Для этого:
- ввести последовательно в ячейки эти фамилии,
например, в ячейку Е1 - Иванов А.А., в ячейку Е2 -
Петров В.С., в ячейку Е3 - Кузин А.И.;
- щелкнуть мышкой по ячейке А2;
- выбрать пункт меню установить Данные –
Проверка… Далее выбрать Тип данных:
Список в окне Параметры и
внести в поле Источник адрес блока, где
находятся эти фамилии.
Теперь при входе в ячейку А2, справа от нее
возникает кнопка со стрелочкой вниз – для вызова
списка, из которого можно выбрать нужную фамилию.
Такой механизм не только гарантирует
правильность и унификацию отображения фамилий,
но и облегчит пользователю ввод данных.
Создайте такой список.
Для ячейки А2 создайте средство контроля ввода
данных, при котором при входе в ячейку А2
появлялась бы подсказка – Выберите фамилию
врача. Для этого установите курсор в ячейку А2.
Выберите Данные – Проверка… Щелкните
по вкладке Сообщение для ввода и в поле Сообщение
введите текст "введите фамилию и инициалы
врача”.
V. Закрепление и контроль полученных знаний
и умений.
Учащиеся получают задания для самостоятельной
работы по изученной теме. Преподаватель
оценивает выполнение самостоятельной работы
учащимися.
Задание 1
Создайте таблицу изменения веса новорожденных,
как представлено ниже, причем:
- Ввод пола новорожденного должен производиться
выбором пола из списка, состоящего из 2-х слов:
мальчик, девочка.
- При вводе данных в ячейку дата рождения
роженицы должна производиться проверка ее
возраста: он должен быть не менее 16 и не более 48
лет. Сообщение об ошибке должно содержать
предупреждение с сообщением "Неверная дата
рождения”. Пользователь может игнорировать
предупреждение, т.к. возраст матери может быть и
больше 48 и меньше 16 лет.
- Для ячеек, в которых указан вес новорожденного,
создайте условное форматирование, при котором,
если вес новорожденного в текущей ячейке
увеличился по сравнению с весом новорожденного в
предыдущей ячейке или остался прежним, ячейку
выделить зеленым цветом. Если же вес
новорожденного в текущей ячейке уменьшился по
сравнению с предыдущей ячейкой, ячейку выделить
красным цветом.
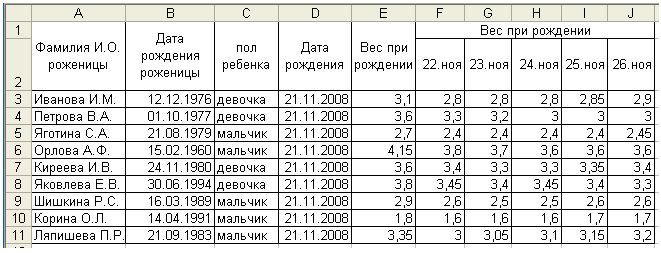
Т.к. одним из показателей для выписки
новорожденного является то, что вес
новорожденного начинает стабилизироваться или
расти, т.о. имея эту таблицу, врач сразу же может
сказать о наличии или отсутствии положительной
динамики относительно веса новорожденного.
Задание 2.
Создайте таблицу для ввода информации о
результатах анализов крови школьников,
поступивших в санаторий, как представлено ниже,
причем:
- Ввод пола должен производиться выбором из
списка, состоящего из 2-х букв: м и ж.
- При вводе данных в ячейку дата рождения
должна производиться проверка возраста: он
должен быть не менее 7 и не более 17 лет. Сообщение
об ошибке должно содержать предупреждение с
сообщением "Неверная дата рождения”.
Пользователь может игнорировать предупреждение,
т.к. возраст школьника может быть и больше 17 и
меньше 7 лет.
- Для ячеек, в которых указаны результаты
анализов крови, создайте условное
форматирование, при котором, если результат
данного анализа соответствует норме, ячейку
выделить зеленым цветом. Если результат анализа
ниже нормы - ячейку выделить красным цветом. Если
же результат анализа выше нормы - ячейку выделить
синим цветом.
Нормы показателей крови в единицах СИ:
| Гемоглобин: М – 130,0 – 160,0 г/л
Ж – 120,0 – 140,0 г/л
Эритроциты:
М – 4,0 – 5,0 1012 /л
Ж – 3,9 – 4,7 1012 /л |
Тромбоциты: 180,0 – 320,0 109 /л
Лейкоциты:
4,0 – 9,0 109 /л
РОЭ:
М – 2 –10 мм/ч
Ж – 2 – 15 мм/ч |
- Ввод фамилии лечащего врача выполнить выбором
из списка, состоящего из 3 фамилий: Герасимов,
Спиридонов, Леонидова.
VI. Подведение итогов. Выставление
оценок. Домашнее задание.
Домашнее задание: придумать и создать таблицу в
табличном процессоре Excel, для оформления которой
нужно использовать знания, полученные на этом
уроке. Информацию для таблиц взять из изучаемых
клинических дисциплин. Заполнить таблицу
данными, оформить, сохранить на диске.
|  З В О Н О К НА У Р О К
З В О Н О К НА У Р О К З В О Н О К НА У Р О К
З В О Н О К НА У Р О К